try catch and ...release
ページ
ホーム
Chromeアプリ開発Tips
公開アプリ
Ubuntu
Linuxコマンド
#!/bin/bash
ブロックチェーンと暗号通貨
2016年9月12日月曜日
VAIO Pro 13 に Lubuntu 16.04 LTS インストール後の環境構築
[VAIO Pro 13 VJP131にLubuntu 16.04LTSを入れた](http://trycatchand.blogspot.jp/2016/09/vaio-pro-13-lubuntu-1604-lts.html)ので、今度はお仕事用のアプリケーションを入れたり、OS環境周りを微調整したりします。(この記事は個人的な備忘録です)
- [フォント: モトヤフォントをインストール](#font) - [Webブラウザ: Chromeインストール](#browser) - [開発環境: Node.jsインストール](#nodejs) - [開発環境: Sublime Textインストール](#sublimetext) - [インターネット電話: Skypeインストール](#skype) - [画像編集: Gimpインストール](#gimp) - [Lubuntu環境: サウンド](#sound) - [Lubuntu環境: ウィンドウの透過](#transparency) - [Lubuntu環境: ショートカットキーの割当](#shortcut) - [Lubuntu環境: ターミナルのプロンプト表示変更](#change-terminal-ps) - [Lubuntu環境: ターミナルのデフォルトサイズ変更](#terminal-default-window-size) - [Lubuntu環境: タッチパッドの設定変更](#touchpad)
## 日本語フォント: モトヤフォントを入れる なにはともあれ、とりあえずまずは見やすいフォントを入れて気分を盛り上げたいと思います。 モトヤフォント(`モトヤLマルベリ3等幅`と`モトヤLシーダ3等幅`)をインストール: ``` $ sudo apt-get install fonts-motoya-l-maruberi fonts-motoya-l-cedar ```
## Webブラウザ: Google Chrome インストール 最も重要なアプリケーションと言っても過言ではないWebブラウザ (Google Chrome) をインストール: ``` $ sudo wget -q -O - https://dl-ssl.google.com/linux/linux_signing_key.pub | sudo apt-key add - $ sudo sh -c 'echo "deb http://dl.google.com/linux/chrome/deb/ stable main" >> /etc/apt/sources.list.d/google.list' $ sudo apt-get update $ sudo apt-get install google-chrome-stable ```
## 開発環境: Node.js インストール 仕事に欠かせないNode.jsもインストール: ``` $ sudo apt-get install nodejs npm $ sudo npm cache clean $ sudo npm install n -g $ sudo n stable $ sudo ln -sf /usr/local/bin/node /usr/bin/node $ node -v v6.4.0 ```
## 開発環境: Sublime Text3 インストール テキストエディタのSublime Text。こちらも仕事に欠かせません: ``` $ sudo add-apt-repository ppa:webupd8team/sublime-text-3 $ sudo apt-get update $ sudo apt-get install sublime-text-installer ``` Sublime Textはカスタマイズしてなんぼ。 せっかくなのでここでカスタマイズもやっておきましょう。 ### Package Controlをインストール メニューバーの View -> Show Console で下記を入力&Enterキー押下: ``` import urllib.request,os,hashlib; h = '2915d1851351e5ee549c20394736b442' + '8bc59f460fa1548d1514676163dafc88'; pf = 'Package Control.sublime-package'; ipp = sublime.installed_packages_path(); urllib.request.install_opener( urllib.request.build_opener( urllib.request.ProxyHandler()) ); by = urllib.request.urlopen( 'http://packagecontrol.io/' + pf.replace(' ', '%20')).read(); dh = hashlib.sha256(by).hexdigest(); print('Error validating download (got %s instead of %s), please try manual install' % (dh, h)) if dh != h else open(os.path.join( ipp, pf), 'wb' ).write(by) ``` ### お好みのパッケージをインストール Sublime Textを再起動して、`Ctrl + Shift + P`でPackage Controlを開いて`Install Package`を起動し、お好みのパッケージをインストール。 自分の場合はこんな感じのパッケージを入れました: + HTML-CSS-JS Prettify + Terminal + SideBarEnhancements + Sublimerge 3 + Markdown Preview ### 画面デザインを自分好みに変える sidebarのデザイン変更に重点をおき、背景色を monokai dark に揃えてみました。 + Navigate to Sublime Text -> Preferences -> Browse Packages + `User` フォルダを開いて `Default.sublime-theme` というファイルを新規作成し、下をコピペして保存: ``` [{ // sidebarのフォントサイズとか "class": "sidebar_label", //"color": [0, 0, 0], "color": [207, 207, 194], "font.bold": false, "font.size": 24, "font.face": "モトヤLマルベリ3等幅" }, { "class": "sidebar_heading", "color": [207, 207, 194], "font.bold": true, "shadow_color": [29, 29, 22], "shadow_offset": [0, 1] }, { // sidebarのROW設定とか "class": "sidebar_tree", //"row_padding": [8, 3], "row_padding": [3, 8], "indent": 28, "indent_offset": 17, "indent_top_level": false, //"layer0.tint": [230, 230, 230], "layer0.tint": [39, 40, 34], "layer0.opacity": 1.0, "dark_content": false }, { // tabのラベルのフォントサイズとか "class": "tab_label", "font.size": 12, "font.face": "モトヤLマルベリ3等幅" }, { // tabのラベルの幅・高さ "class": "tabset_control", "tab_height": 30, "tab_width": 160, "tab_min_width": 48 } ] ``` sidebarのアイコンも見やすくするために SetiUI-Icons-Sublime の icons を使わせていただきました。 `SetiUI-Icons-Sublime/icons/` をフォルダごと`Theme - Default/` 配下にコピーするだけでOK: ```bash $ git clone https://github.com/mrmartineau/SetiUI-Icons-Sublime $ cd SetiUI-Icons-Sublime/ $ cp -R icons "~/.config/sublime-text-3/Packages/Theme - Default/" ``` ### Build System に node を追加 下のファイルを`.config/sublime-text-3/Packages/User/`に保存します。 `node.sublime-build`: ``` { "cmd": ["node","$file"] } ``` `Chrome.sublime-build`: ``` { "cmd": ["google-chrome", "$file"] } ``` ### キーバインディングをカスタム [Eclipse風の Key Bindings](http://qiita.com/NaoyaOura/items/67af606a58c1f71173cd)がすごく便利。 これがないとやってられないレベル。 作者様に感謝。 ほぼコピペさせてもらいましたが、Ctrl + Shift + F だけはデフォルトのままGrep検索に割り当てたいので、以下のようにコメントアウト: Default (Linux).sublime-keymap: ``` // インデント揃え // ,{ "keys": ["ctrl+shift+f"], "command": "reindent" , "args": {"single_line": false}} ``` ### 肝心の日本語入力 LubuntuなSublime Textでも日本語入力ができるようにすること。何気にすごく重要。 ※下の方法は入力メソッドFWにLubuntu16.04LTS標準のFcitxを使うことをターゲットにしています。 今回は[lyfeyaj/sublime-text-imfix](https://github.com/lyfeyaj/sublime-text-imfix/blob/master/README.md)を使います。 ```bash $ sudo apt-get update && sudo apt-get upgrade $ sudo apt-get install git $ git clone https://github.com/lyfeyaj/sublime-text-imfix.git $ cd sublime-text-imfix $ ./sublime-imfix ``` スタートメニューから起動しても日本語入力が有効になるように: ``` $ sudo nano /usr/share/applications/sublime-text.desktop ... # コメントアウト # Exec=/opt/sublime_text/sublime_text %F # 追加 Exec=/usr/bin/subl %F ... # コメントアウト #Exec=/opt/sublime_text/sublime_text -n # 追加 Exec=/usr/bin/subl -n # コメントアウト #Exec=/opt/sublime_text/sublime_text --command new_file # 追加 Exec=/usr/bin/subl --command new_file ... ```
## インターネット電話: Skype インストール ``` $ sudo add-apt-repository "deb http://archive.canonical.com/ $(lsb_release -sc) partner" $ sudo apt-get update && sudo apt-get install skype ```
## 画像編集: Gimpをインストール ``` $ sudo apt-get install gimp ```
## Lubuntu環境周り: サウンド関係 Lubuntuインストール直後のデフォルト状態だとスピーカーから音が出なかったのでかなり焦ったのですが、ちょっとググってみたところ以下のようにすれば問題を解決できることが判明: ``` $ sudo apt-get remove --purge alsa $ sudo apt-get install pulseaudio pavucontrol $ gksu pavucontrol ``` 最後の行のコマンドで音量コントロール設定が開くので、こんな感じに適当に設定する:  これで音が再生できるようになるはず。
## Lubuntu環境周り: xcompmgrでウィンドウ背景を透明に ``` $ sudo apt-get install xcompmgr $ nano .config/lxsession/Lubuntu/autostart ``` 以下の一行を追加して保存: ``` @xcompmgr -c ``` で、PC再起動。 再起動せずに今すぐ試してみたいなら以下を実行すればOK: ``` $ xcompmgr & ``` 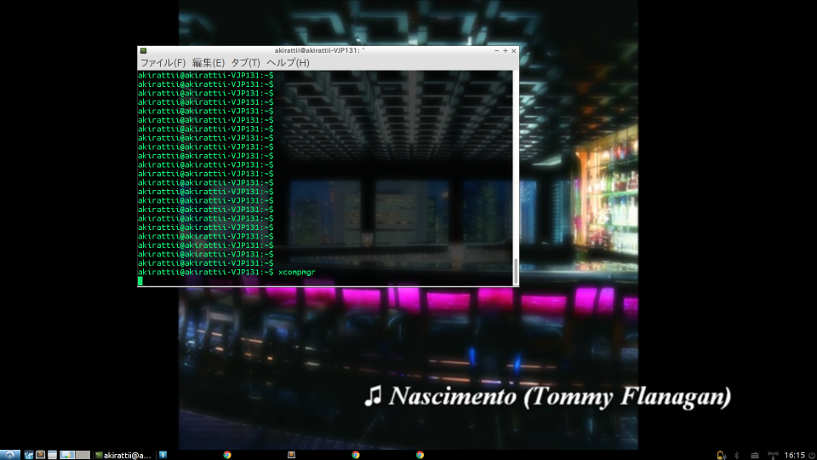
## Lubuntu環境周り: Lubuntuに新たなショートカットキーの割当 よく使うTerminalの起動なんかは`Ctrl + Alt + T`のショートカットキーがデフォルトで割り当てられていますが、ChromeやSublime Textなんかにも同じようにショートカットキーを割り当てたいところです。 - Chromeブラウザ起動: `Ctrl + Alt + C` - Sublime Textの起動: `Ctrl + Alt + S` 例えば↑こんな感じにショートカットキーを割り当てるためには `~/.config/openbox/lubuntu-rc.xml` に以下を追加すればOK: ```html ... <!-- Start google-chrome browser --> <keybind key="C-A-c"> <action name="Execute"> <startupnotify> <enabled>true</enabled> <name>google-chrome</name> </startupnotify> <command>google-chrome</command> </action> </keybind> <!-- Start sublime text --> <keybind key="C-A-s"> <action name="Execute"> <startupnotify> <enabled>true</enabled> <name>subl</name> </startupnotify> <command>subl</command> </action> </keybind> ... ```
## Lubuntu環境周り: ターミナルのプロンプト表示変更 ターミナルのプロンプト表示の形式を変えてみます。 `~/.bashrc`: ``` ... # "username@machine:~$" な感じのプロンプト表示になります: export PS1='\n\[\e[0;36m\]\u@\h:\w\$ \[\e[m\]' ``` `~/.bash_profile`: ``` source ~/.bashrc ``` .bashrcの再読み込み: ``` $ source ~/.bashrc ``` 参考:[akirattii/.bash_profile@Gist](https://gist.github.com/akirattii/cb6e23568ee3a90446800da87d130c4b)
## Lubuntu環境周り: ターミナルのデフォルトサイズ変更 lubuntu-rc.xmlを弄るついでなので、Terminal起動時(`Ctrl + Alt + T`で開いた時)の初期画面サイズも変えてこうと思います。 私はターミナル画面は大きい方が好みなので、こんな風に「90文字 x 36行」な画面に変更しました: ``` <!-- Launch a terminal on Ctrl + Alt + T--> <keybind key="C-A-T"> <action name="Execute"> <!--command>lxsession-default terminal</command--> <!-- 1行90文字 x 36行の画面サイズに設定 --> <command>lxterminal --geometry=90x36</command> </action> </keybind> ```
## Lubuntu環境周り: タッチパッド設定を変更: タッチパッドはデフォルトで2本指タップが`右クリック`、3本指が`なし`に設定されています。 個人的にはブラウザを閉じるときにタブを3本指でクリックして閉じるのが好きなので、3本指タップを`中クリック`に、2本指タップを`右クリック`に割り当てようと思います: ```bash $ sudo mkdir /etc/X11/xorg.conf.d/ $ sudo cp /usr/share/X11/xorg.conf.d/50-synaptics.conf /etc/X11/xorg.conf.d/ $ sudo nano /etc/X11/xorg.conf.d/50-synaptics.conf ... Section "InputClass" Identifier "touchpad catchall" Driver "synaptics" MatchIsTouchpad "on" # This option is recommend on all Linux systems using evdev, but cannot be # enabled by default. See the following link for details: # http://who-t.blogspot.com/2010/11/how-to-ignore-configuration-errors.html MatchDevicePath "/dev/input/event*" # ここに追加 Option "TapButton2" "3" # 2本指タップ=右クリック Option "TapButton3" "2" # 3本指タップ=中クリック Option "ClickTime" "10" # default "100" Option "EmulateMidButtonTime" "0" # default "75 Option "CoastingSpeed" "0" # default "8" EndSection ... ``` 参考:[[Ubuntu]タッチパッド設定をカスタマイズ ](http://trycatchand.blogspot.jp/2014/03/how-to-customize-trackpad-settings-on-ubuntu.html) ひとまずここまで。
0 件のコメント:
コメントを投稿
次の投稿
前の投稿
ホーム
モバイル バージョンを表示
登録:
コメントの投稿 (Atom)
0 件のコメント:
コメントを投稿